
世界中の投資家に利用されている取引ツールMT4は、シェア率でこれがないと分析は成り立たないとまでいわれるほど重宝されています。
最適なバイナリーオプション攻略法に迷っている方は、当サイトの「バイナリーオプションの攻略手法総まとめ!勝ちたいなら要チェック!」を参考にしてください。実際に活用できる攻略法をまとめていますので試す価値ありです。
MT4とは
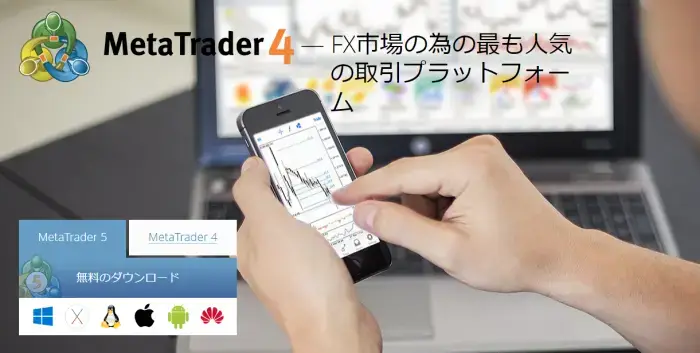
ロシアのMetaQuotes社(メタクオーツ社)が開発したFXのトレードプラットフォーム(取引ツール)です。
無料で手に入るテクニカル分析ツールとしては高性能で、世界的に見ても非常に人気があります。
MT4には次のような魅力があります。
- 世界中の投資家が利用している
- 王道から投資家が開発した最新ものまで多種多様なインジケーターを使える
とにかく使えるインジケーターの種類がたくさんあることです。
人気のインジケーターはそれだけ多くの他の投資家も参考にしているということになりますので、分析の確度も上がります。
MT4の特徴
特徴を以下にまとめました。
- 無料で利用できる
- パソコンの運用負荷が小さい
- チャートの動きが早い
- オリジナルのチャートを作れる
- オリジナルのテクニカルツールを作れる
- 日本語も対応している
バイナリーオプションでも分析は必須
「FXのツールだ」と勝手にツールの線引きをしている人もいますが、FXもバイナリーオプションも投資対象は通貨ペアだということを考えれば、バイナリーオプションにもMT4が必須であることは分かりますね。
バイナリーオプションのギャンブル化を防ぐ
通常バイナリーオプション業者の取引画面にあるチャートは分析ができるようなものではありません。
バイナリーオプションのチャートは取引することに特化したもので、分析向けには作られていないのです。
運や勘で取引するなら別にバイナリーオプションのチャートだけでもいいですが、それだとトレード回数が増えれば増えるほど勝率は50%に近づいていきます。
バイナリーオプションのペイアウト率は、1.8~1.9倍ですので、勝率が50%だと資金は減っていく一方です。
- 分析機能にすぐれている
- テクニカル分析の数が圧倒的に多い
- 無料で利用できる
バイナリーオプションで利益を上げている人のほとんどが、MT4でチャート分析しバイナリーオプションの取引画面で取引をしています。
本気で利益を狙うなら、相場分析することを攻略のスタンダードにすることは必須だともいえます。
MT4の入手方法
入手方法についてご紹介します。
Meta quotes(メタクウォーツ)社の公式HPからはMT4がダウンロード出来なくなっています。
「Meta Trader 4をダウンロード」と記載のボタンから飛んでも、MT5しかダウンロード出来ない使用にされています。
現在MT4をダウンロードするには、海外FX業者のホームページからダウンロードしなくてはいけません。
今回はXMTradingのホームページからダウンロードするやり方をご紹介していきます。
MT4は以下の流れで入手可能です。
- XMTradingの公式サイトに行く
- ダウンロードする
- デモ口座の申請をする
- MT4を起動する
XMTradingの公式サイトに行く
まずはXMTradingの公式にアクセスし、「プラットフォーム」をクリックします。
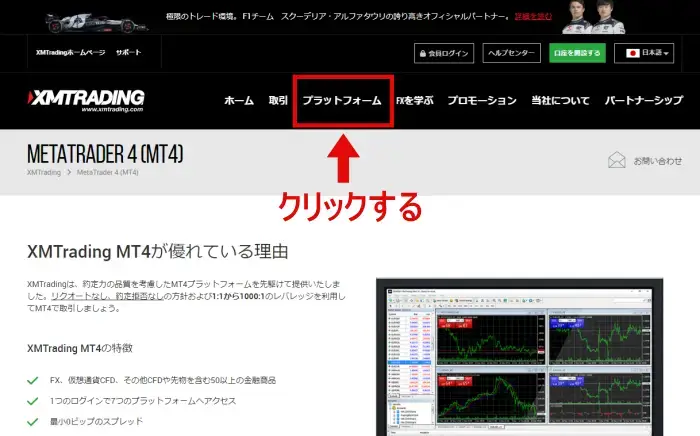
ダウンロードする
画面が切り替わるので「ダウンロード」をクリックします。
ダウンロードした「XMTrading4setup.exe」をクリックして、「このアプリがデバイスに変化を加えることを許可しますか?」と聞かれるので「はい」をクリックします。
追加される次に出た画面の「はい、上記のすべてのライセンス条項に同意します。」にチェックを入れて、「次へ」をクリックします。
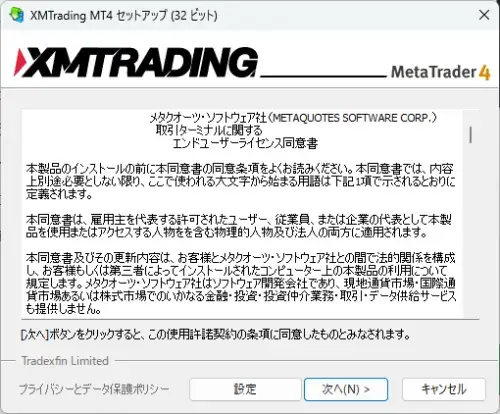
デモ口座の申請をする
セットアップが始まるので完了するまで少し待つと「デモ口座の申請」画面に切り替わります。
取引サーバーをデモにするかリアルにするか選択し「次へ」をクリックします。
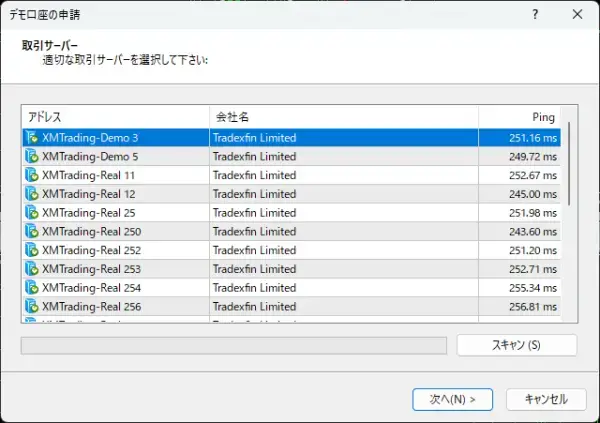
続いてアカウントタイプを選択します。アカウントを持っていない方は「新しいデモ口座」か「新しいリアル口座」どちらかを選択し「次へ」をクリックします。
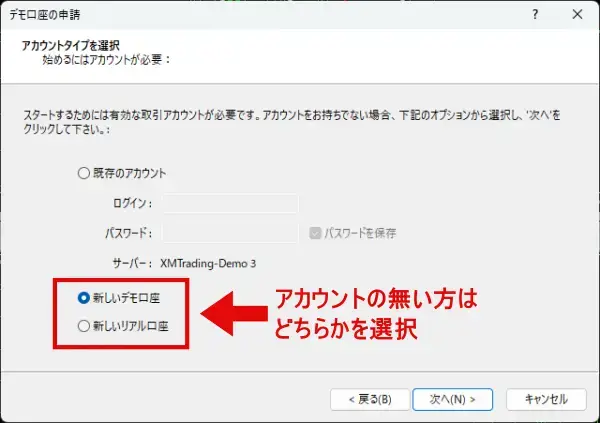
続いて口座登録画面に個人情報を記入していきます。
登録する内容は以下の通りです。
- 名前
- 住所
- 電話番号
- メールアドレス
- 希望言語
- 取引プラットフォームタイプ
- 口座タイプ
- 口座の基本通貨
- レバレッジ
- 投資額
- 口座パスワード
- パスワードの確認
登録が完了したら「デモ口座開設」をクリックします。
完了したら、デスクトップに「MetaTrader 4」のショートカットが出現しているはずです。
MT4を起動する
デスクトップに「MetaTrader 4」のショートカットアイコンができたら、そのアイコンをクリックして、「MT4」を起動します。
起動したばかりの時点では、右下に「回線不通!」という表示が出ていると思います。
これは、MT4を利用する際には、FX会社のサーバーと接続しないと、為替レートの提供が行われないからです。
FX会社のデモ口座を利用することで、無料でMT4を利用することができます。
バイナリーオプションのみ取引する場合は、FX会社でリアル口座を開設する必要はありません。
デモ口座は問題なく使えます。
MT4の各ボタン・アイコンの場所
次に各ボタン・アイコンについて解説します。
MT4は画像の左上にあるボタン・アイコン群でほとんどの操作ができます。ここでは、それぞれのボタンがどの機能を持っているかを解説しますね。

各種設定ボタンは画像のようにグループに分けられます。
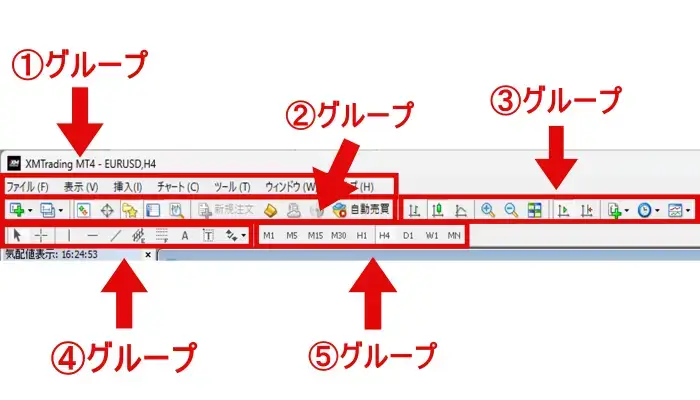
とりあえず、最初に名称と基本的な機能をご紹介し、具体的な使い方を次に解説します。
細かい設定をするアイコン群
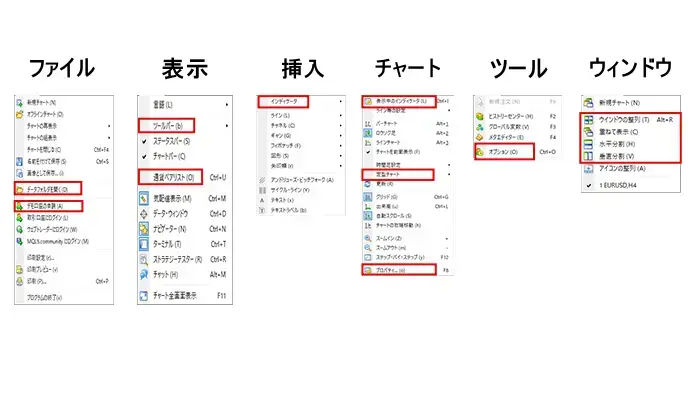
①グループに該当するボタンで他のグループ(アイコン)では設定できない細かい設定を行います。
それぞれの名称をクリックすると細かい項目が表示されますが、実際に使う項目は枠で囲んだ部分だけです。
| ファイル | データフォルダを開く デモ口座の申請 |
|---|---|
| 表示 | ツールバー 通貨ペアリスト |
| 挿入 | インディケータ |
| チャート | 表示中のインディケータ 定型チャート プロパティ |
| ツール | オプション |
| ウィンドウ | ウィンドウの整列 重ねて表示 水平分割 垂直分割 |
チャート作成をするためのアイコン群
②グループには、チャートに関するアイコンが並んでいます。バイナリーオプションで使用するのは主に以下の3つだけです。
「新規チャートの作成」:新規でチャートを表示します。アイコンから表示させたい通貨を選びます。

「ナビゲーター」:インディケーターやEAを表示する機能のことで、①グループのインディケーターとは別の表示方法となります。

「ストラテジーテスター」:使用することでEAのバックテストが出来る、過去チャートの検証用機能です。(Ctrl+R)で開くことも出来ます。
ストラテジーテスターは過去チャートを実際に動かして検証する機能で、ある程度のスペックが必要だったりとパソコン中級者向けの機能ですが、チャートデータを入手するなど将来使う可能性があるので掲載しておきます。

チャートを表示するためのアイコン群
③グループはチャートの表示に係るアイコンが並んでいるので、使う頻度は多いと思いますし、ほとんどの機能を使います。
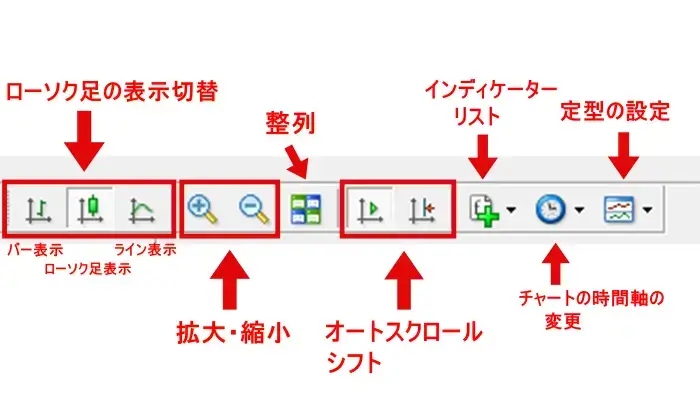
| 基本設定 | 機能内容 |
|---|---|
| ローソク足の表示切替 | バー・ローソク・ラインの3種類に表示変更が可能 |
| 拡大・縮小 | 時間軸を好みの大きさに変更することが可能 |
| ウィンドウの整列 | チャートエリアが水平分割や垂直分割など好みの整列に出来る |
| オートスクロール シフト | ONにすると最新の足が表示される 右側に余白を持たせる機能 |
| インディケータリスト | インディケータを自分のチャート上に表示して分析を行う機能 |
| チャートの時間軸の 変更 | 変更できる時間軸の候補が表示される |
| 定型の設定 | インディケータを設定したチャートを保存できる機能 |
チャートにラインを引くアイコン群
④グループのアイコンはラインをチャートに書き込むためのものです。
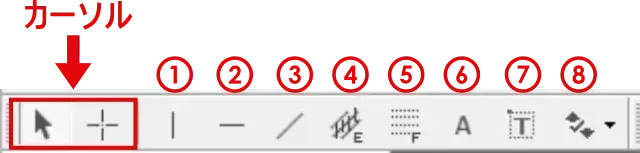
基本的にラインツールを以下に紹介します。
| ライン名 | 機能内容 |
|---|---|
| ①垂直線 | 縦に垂直な線を引くツール |
| ②水平線 | 横に水平な線を引くツール |
| ③トレンドライン | 斜めに線を引くツール |
| ④チャネルライン | 並行チャネルを作成 |
| ⑤フィボナッチ・リトレースメント | フィボナッチ比率に基づいた比率を用いるテクニカル指標 |
| ⑥テキスト | チャート上に文字を描写出来る |
| ⑦テキスト・ラベル | 時間が経っても同じ場所に文字を表示出来る |
| ⑧矢印等 | 合計8種類のマークを表示出来る |
時間足の切り替えを行うアイコン群
⑤グループは時間足の切り替えを行うアイコンです。分析するときによく使います。

それぞれのアイコンをクリックすると次の時間足に切り替えることができます。アイコン表示と各時間足の対応関係は次の通りです。
| アイコン表示 | 対応の時間足 |
|---|---|
| M1 | 1分足 |
| M5 | 5分足 |
| M15 | 15分足 |
| M30 | 30分足 |
| H1 | 1時間足 |
| H4 | 4時間足 |
| D1 | 日足 |
| W1 | 週足 |
| MN | 月足 |
ツールバーのカスタマイズをする方法
ツールバーはグループごとに移動したり、アイコンの増減ができます。
グループごとに移動させる方法
画像の丸印部分をクリックし、クリックしたままマウスを動かすと移動することができます。
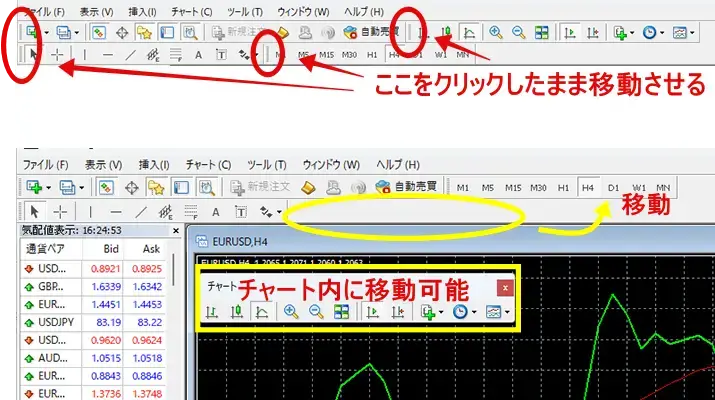
アイコンの数を調整する方法
②~⑤グループはグループごとにアイコンの表示・非表示が切り替えられますし、アイコンの配列を変えることもできます。
やり方はカスタマイズしたいグループにカーソルを合わせて右クリックし、「カスタマイズ」を選び、表示された「ツールバーのカスタマイズ」のアイコンを選び「挿入」「削除」で表示・非表示に切り替え、「上へ」下へ」で順番を移動させます。
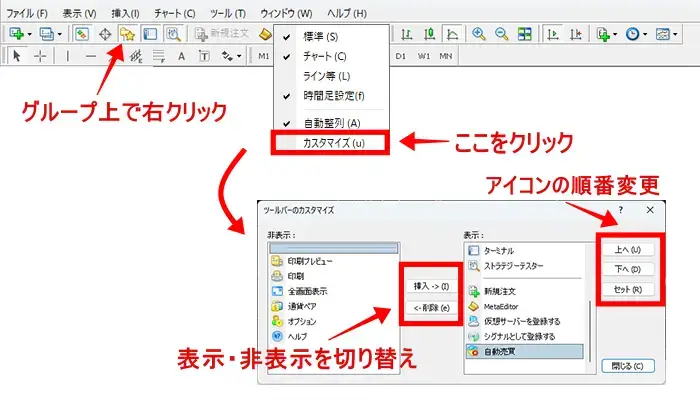
取引したい通貨ペアを表示する方法
ここでは、バイナリーオプション用の分析を行う際に知っておくと便利なMT4の設定方法をいくつかご紹介します。
まずは、通貨ペアの表示方法から解説します。
表示する通貨ペアを選ぶ
デフォルトの状態だと、表示できる・表示できない通貨ペアがあります。最初にバイナリーオプション取引したい通貨ペアだけ表示できるようにしておくと使い勝手がよくなります。
設定の仕方は「表示」から「通貨ペアリスト」を選択し、「通貨ペアリスト」を開きます。
追加したい通貨ペアを選択し「表示」をクリックすると追加出来ます。
使わない通貨ペアに関しては、「$」マークをクリックして灰色にすると非表示にすることができます。
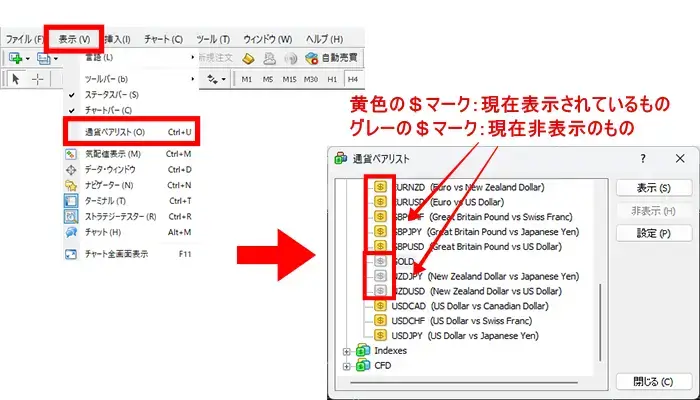
通貨ペアを表示する
通貨ペアの表示は「新規チャート作成」のアイコンをクリックすると、表示できる通貨ペアの一覧が出てきます。
表示させたい通貨ペアをクリックするだけで画面に追加されます。
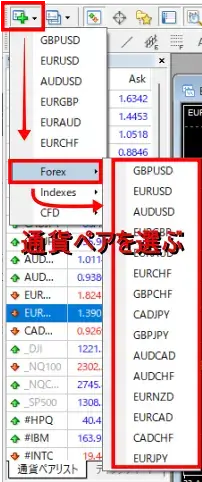
表示したチャートを見やすくする方法
チャートの色なども自由に設定できます。
自分の見やすい設定にしておくと、長時間取引する際にはストレスが少なくなります。
色の設定
「チャート」→「プロパティ」で選択した項目では、チャート個別に色や基本的な設定を変更することができます。
「プロパティ」の色設定ではチャートの背景色やローソク足の色を変更できます。
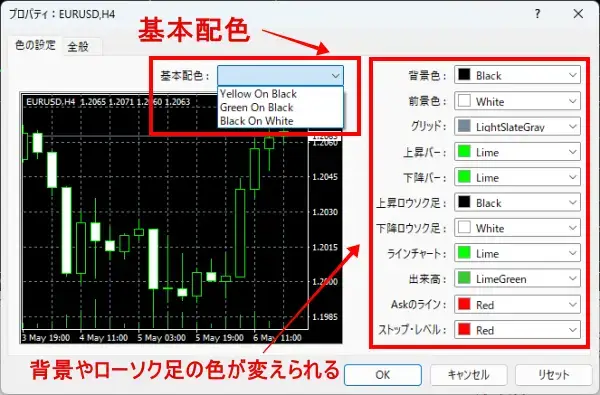
グリッドを消す方法
プロパティの「全般」を使ってグリッドを消すこともできます。
MT4のグリッド線は固定ではなくチャートの表示の大きさに合わせて勝手に調整されてしまいます。
ですのでチャートでグリッド線に合わせて引いた水平線が、チャートを動かすとズレてしまうことがあります。
グリッドの消し方はチャート上で右クリック、または「チャート」「プロパティ」「全般」でも開くことが出来ます。
どちらのやり方で進んでも以下の画面が表示されます。
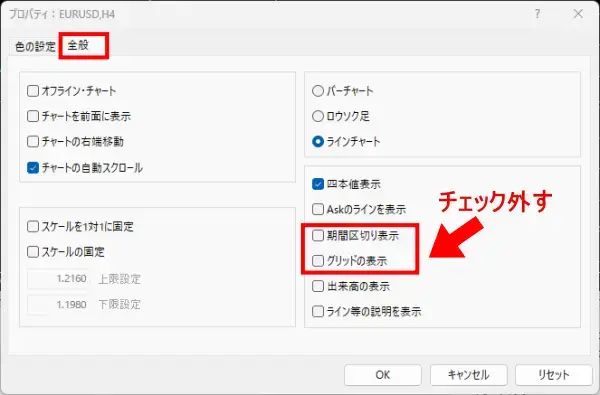
拡大縮小する方法
拡大縮小はツールボックスの「ズームイン」「ズームアウト」ボタンで行います。

バイナリーオプションでは相場の全体の流れの中でエントリーポイントを探すという視点も大切です。
そのため、普段は縮小(ズームアウト)して相場を観察し、エントリーポイントが来たら拡大して細かい動きを見る分析の仕方を覚えておくことをおすすめします。
ラインを表示する方法
各種ラインはバイナリーオプションでも使うことが多いです。
ここでは、以下のラインの引き方・消し方を解説します。
水平線・垂直線・トレンドラインの引き方
水平線・垂直線はツールボックスの「水平線を作成」のアイコンをクリックし、水平線を引きたい箇所にカーソルを合わせもう一度クリックすると引くことができます。
水平線はレンジのサポートラインやレジスタンスラインを引く場合などに使います。
トレンドラインは最初にツールボックスの「トレンドラインを作成」のアイコンをクリックします。
次にトレンドラインの始点となる部分にカーソルを合わせてクリックし、クリックしたままの状態で終点にカーソルを持っていきマウスを離せば引くことができます。
基本的に「チャネルライン」「フィボナッチ・リトレースメント」も同じ操作で引きます。
マウス操作では自分の想定した水準に上手くラインを引けないこともあるかと思います。
そのような場合はマウスを右クリックし、パラメータータブに水準値を指定することも可能です。
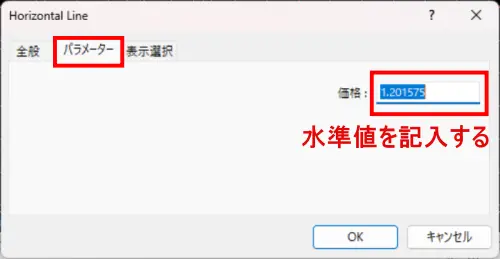
ラインの動かし方
表示したラインは自由に動かせます。
動かしたいラインの上でダブルクリックをすると画像のようにラインに白いマークが付きます。
この状態のままライン上でマウスの左ボタンを押したままの状態で移動させます。

ラインを固定する時は、ラインの上でダブルクリックすれば白いマークが消えてラインが固定されます。
ラインの色や太さなどの変更の仕方
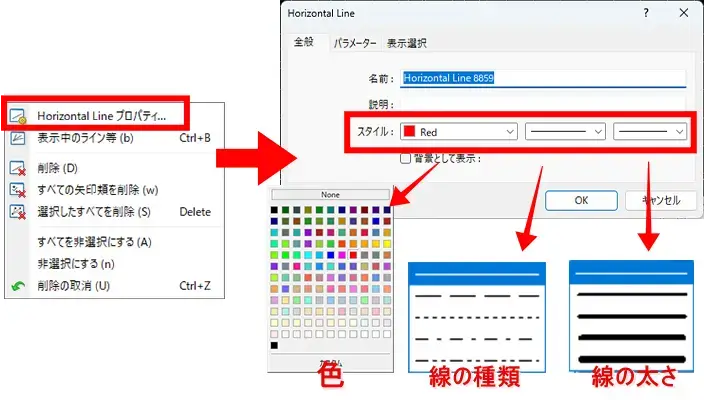
ラインの色や太さを変更をする場合は、ラインをアクティブな状態でライン上で右クリックし、ポップアップした選択項目の一番上を選択します。
因みにラインによってTrendline・HorizontalLineなどといったように名称が違います。
次に設定画面がポップアップするので、「スタイル」部分の色・線種・ラインの太さを選びます。
ラインの削除方法
ラインの消し方は、ラインをダブルクリックしてアクティブな状態(白いマークが出ている状態)でライン上で右クリックし、ポップアップした項目で「削除」を選択すると消すことができます。
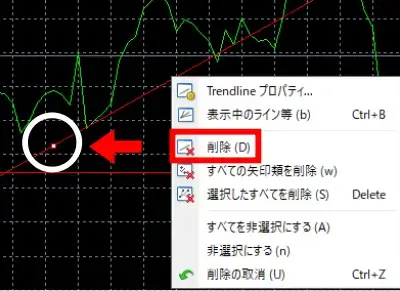
ラインを一気に消したい場合は消したいライン全てをアクティブな状態にして、ライン上で右クリックし「選択した全てを削除」を選択すると消せます。

インジケーターの設定方法
基本的な操作方法や各種機能が分かったら、取引に使うインジケーターを設定してみましょう。
ここでは以下2種類のインジケーターの設定方法をご紹介します。
- 移動平均線の設定方法
- MACDの設定方法
移動平均線を設定する方法
移動平均線は、「クランビルの法則」で知られるアメリカのJ・E・グランビルが発明したテクニカル指標です。
移動平均線はローソク足とよく一緒に使われますが、日足などの値(終値)を一定期間分平均化した値をプロットしたものです。
移動平均線は順張りでも逆張りでも使えるテクニカル指標ですので使えるようになると便利ですし、移動平均線の意味が分かると相場のトレンドを把握することができるようになりますのでぜひ覚えましょう。
「挿入」→「インディケータ」→「トレンド」→「Moving Average」を選択。
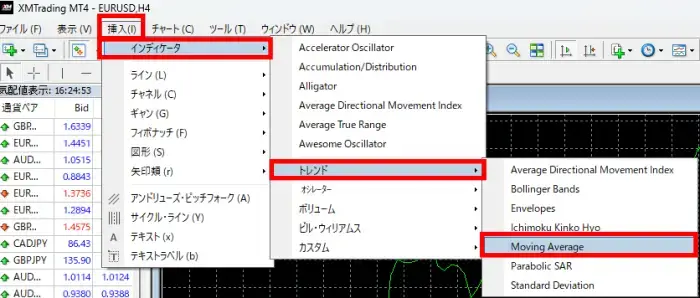
画面が表示され、期間の数値を変更し「OK」を選択すれば完了です。
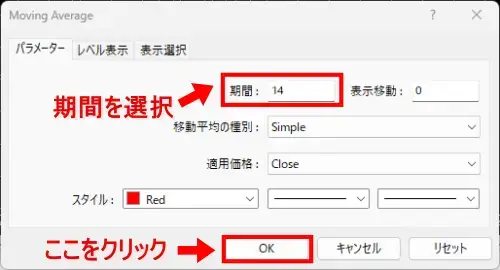
移動平均線のテクニカルは、3本の移動平均線(短期線・中期線・長期線)を利用することが多いです。
となると「移動平均線を設定する期間ってどれに設定すればいいの?」と思われる方も多いと思います。
よく使われている期間は以下の通りです。
- 短期:15日か25日
- 中期:50日か75日
- 長期:100日か200日
MACDを設定する方法
次にMACDを設定する方法を見てきましょう。
MACDは、Moving Average Convergence Divergenceの頭文字を取ったもので、MACD線といわれる棒グラフとシグナルで構成されたテクニカル指標です。
日本語では、「移動平均収束拡散法」となります。
MACDは以下の計算式で算出されています。
- MACD線=12日EMA-26日EMA
- シグナル=MACDの9日EMA
- EMA:指数平滑移動平均線
通常の移動平均線(SMA)を改良し、直近のデータにより比重をおいて平均したもの。
過去のデータの比重を少しずつ減らして算出される。
MACDを挿入する方法ですが、画面上部にある「挿入」→「インディケーター」→「オシレーター」→「MACD」をクリックします。
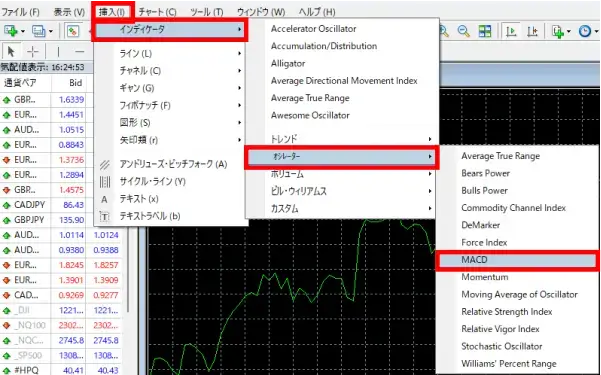
短期EMA・長期EMAにはローソク足何本分を計算に用いるかを設定します。
最後に「OK」をクリックすれば完了です。
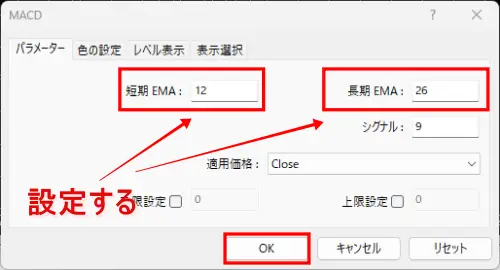
まとめ
バイナリーオプションで取引を行う上で必要不可欠なMT4について解説しました。
トレーダーへの普及率はズバ抜けており、性能やカスタマイズ性も高くオリジナリティ溢れるツールを作ることが出来ます。





